Estimated reading time: 6 minutes
In our previous post, we showed you how to connect to your data in Tableau. Now that you are in we are going to discuss dimensions and what they can be used for.
What are Dimensions?
When you login to Tableau, you will see the dimensions information on the left hand side as below. We have included the below from our previous post.
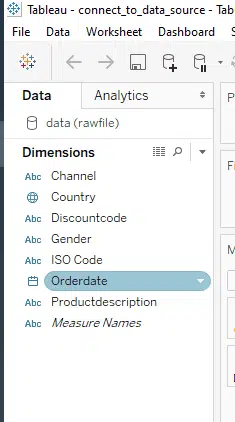
When we talk about dimensions, they are values that contain information that can be measured. So, in other words, you can aggregate them into groups.
Aggregating essentially means you can get summary information on the dimension.
Typical examples of aggregation that could be applied include:
- Count
- Sum
- Minimum
- Maximum
How do you use dimensions in Tableau?
What you can do is drag the dimension over to the column or row values, as per the below:

OR
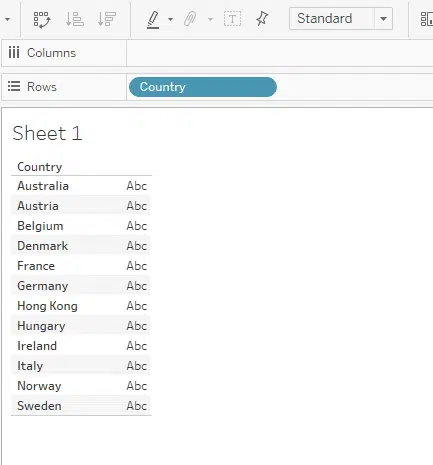
You can then drop additional information into the sheet , to give you more enriched data to analyse. Below we have “Country” in columns and “ISO Code” in rows.
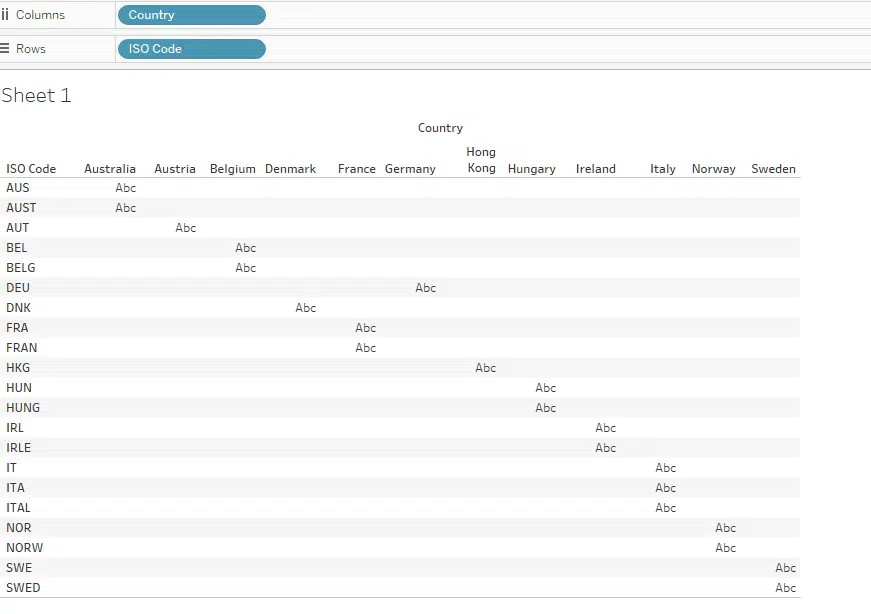
As you will see above there is no actual information that you can use, to make a decision on. The raw file we have pulled this information from which has 100K records in it, can have a count applied against the “ISO code” row field as follows:
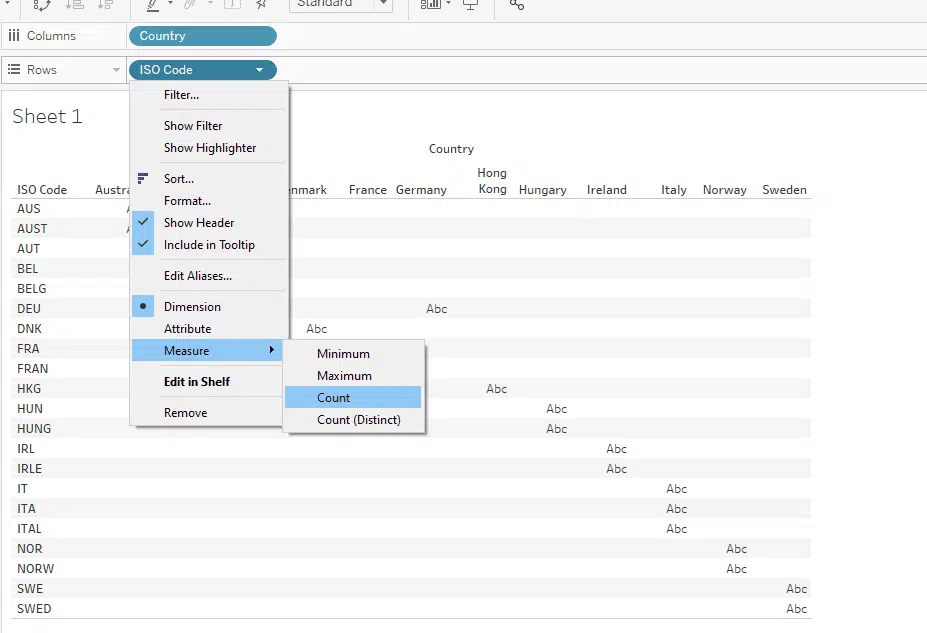
As a result we can now get a better view of the data as follows:
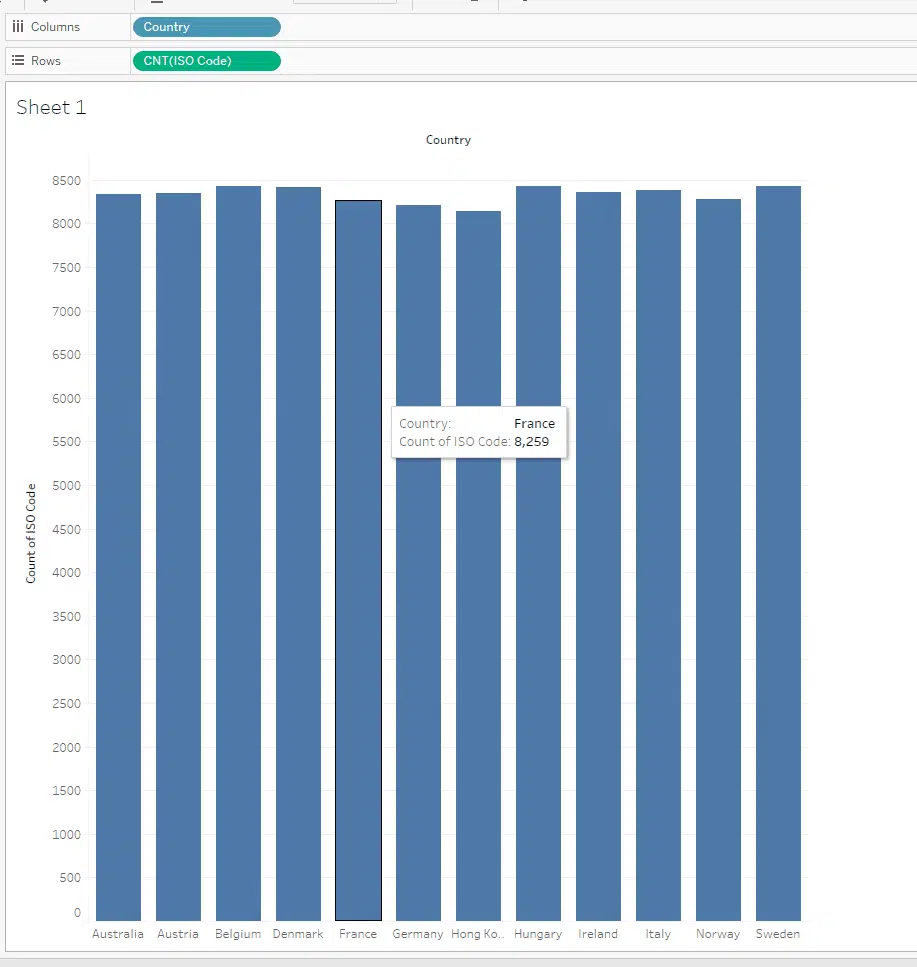
What are the types of things I can with a dimension?
You can change the characteristics of dimensions to get them in a format you would like. Some of the possible ways you could achieve this is:
(A) Create a calculated field, this allows you to have additional information that assists better decision making.
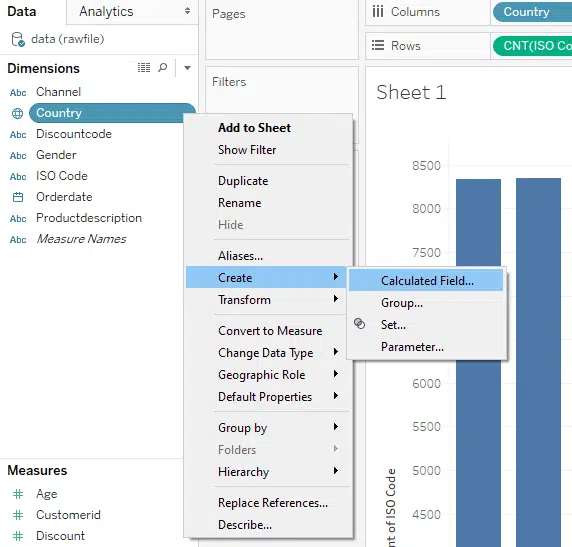
(B) You can change the data type of the field. I would check before doing this as it could have a profound effect on how the data is presented, and not every field may be suited to doing this.
Changing the field ” country” from string to boolean data type as an example, yields the below, which is not very meaningful.
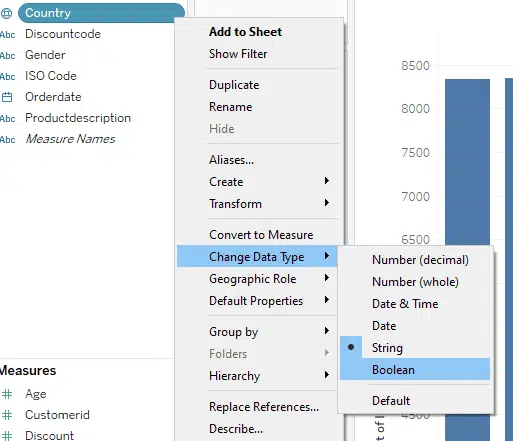
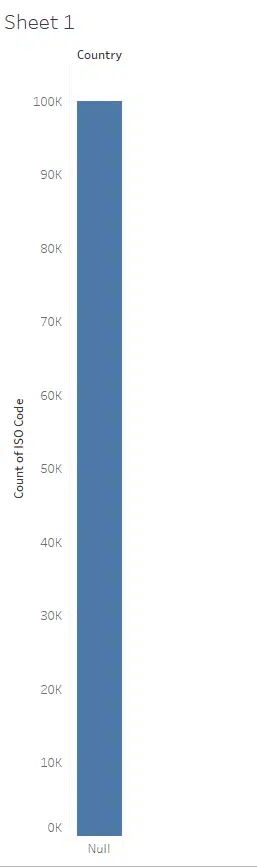
(C) You can change the default properties of the what is presented to you:
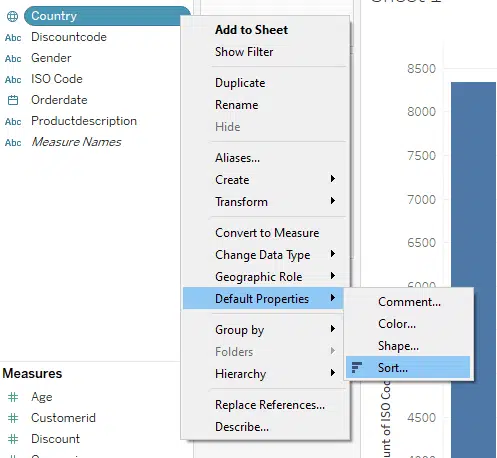
In this scenario, I have sorted “country” ascending, and in alphabetic order
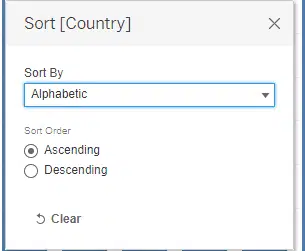
outputting the following:
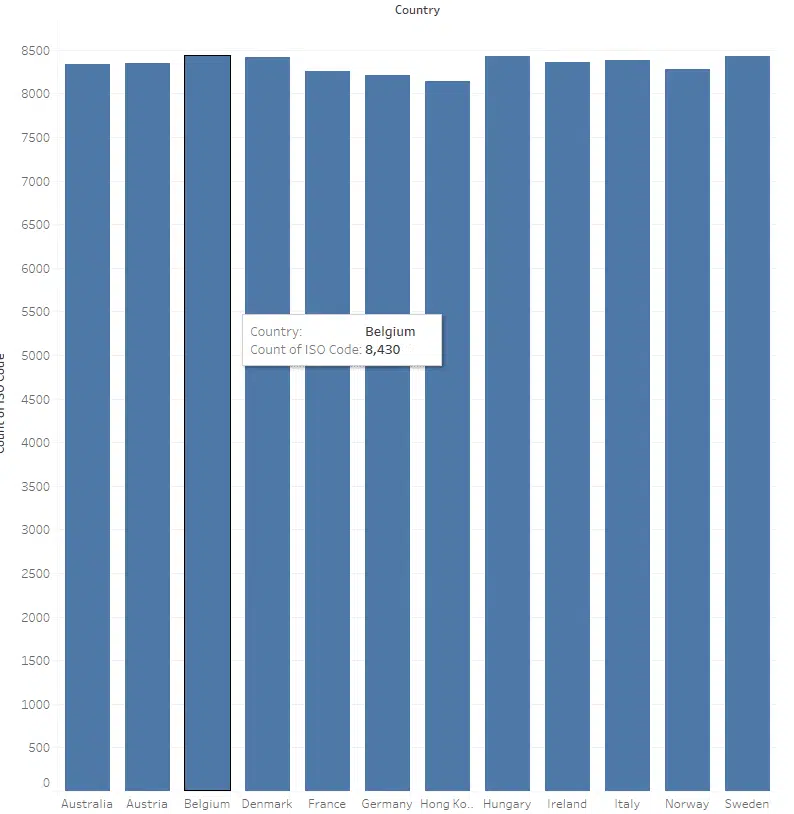
(D) Another option if you so desire is to change the Alias on a field, to a name that is more suitable or meets your needs better.
This can be achieved as follows:
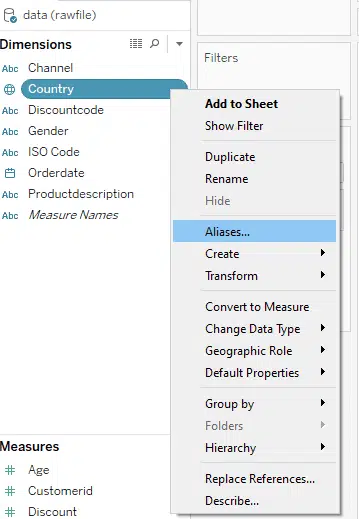
then
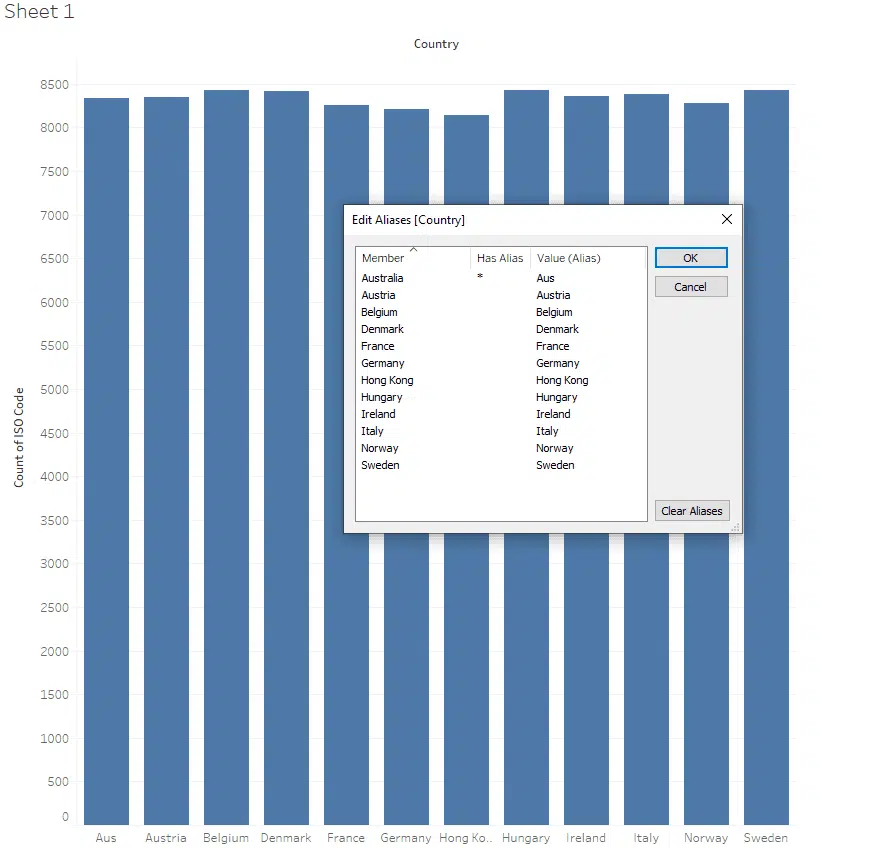
As can been seen from the above, I originally had the first bar as “Australia”, but then changed its alias to AUS.
As a result the chart updated to shows AUS.
In this scenario changing aliases , you would need to be careful as some names are quite similar, i.e. Australia and Austria
Luckily Tableau has that sorted, as if you do try to do that, you get the following:
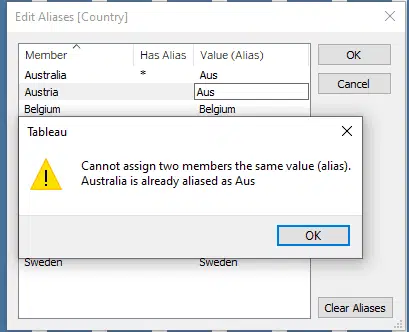
You can also see other tableau tips we have written!
